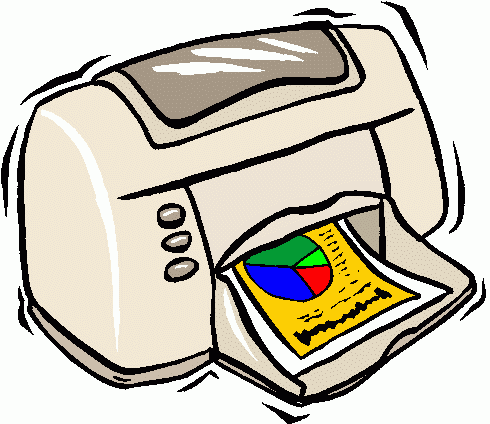Need to print something from your email? From a webpage? From your flash drive? No problem! The Deerfield Public Library offers printing to all our patrons!
Need to print something from your email? From a webpage? From your flash drive? No problem! The Deerfield Public Library offers printing to all our patrons!
Here’s how you can print at the library in four easy steps:
1) Sign onto one of the computers using your library card, or a temporary pass that we can provide to you. To sign onto our public computers, click on the card number box below our Deerfield Library logo, and then scan the barcode on the card using the scanner to the left of the computer. Users will hear a beep, and the card number will appear in the box. To log on, simply hit ‘Enter’ on the keyboard, or click on the arrow to the right of the box.
2) Once you are logged onto the public computer, printing is easy. Open the document you wish to print. Then, go to ‘File’ at the top left hand side of the menu bar, and select ‘Print’ from the generated dropdown menu with one click. A print menu will appear, along with a preview of your document. The print menu gives you the option to change the number of pages printing, orient the document to landscape or portrait view, and select the ‘black and white’ or ‘color’ printer option.
Keep in mind that…
black and white documents are 10¢ per page
and,
color documents are 25¢ per page.
3) Once you select the printing options that you want from the print menu, click ‘Print.’ After you click, a confirmation box will appear. This confirmation box allows you to double-check the specifications of your document, telling you if the document is ‘black and white’ or ‘color,’ how many pages the document is, and how much the print job will cost. If all the specifications are correct, click ‘Okay,’ to send the document to the print queue. If the specifications are incorrect, simply click ‘Cancel.’
4) Finally, in order to release your document from the print queue, walk over to the print release tower, located to the left side of the copier and printer. Press ‘Card Number/Webprint User’ on the print release tower’s touch screen. Then, using your library card or temporary pass, scan the barcode into the print release tower. A print menu will appear, listing the document that you are printing, and how much the document costs to print. Next, put in the requested dollar amount in the coin tower on your right.
Please be aware that…
coin towers only accept cash, not credit
and,
coin towers only accept bills in denominations of one and five.
After you insert the requested dollar amount into the coin tower, press ‘Print All’ on the lower right-hand side of the print menu. The printer on the right-hand side will now print your document.
If you ever have any questions or concerns about printing, we’re here to help you! Patron service assistants are ready to answer your questions at the main floor information desk and the lower level computer help desk.
Happy printing!